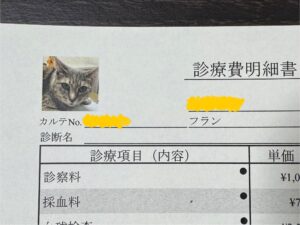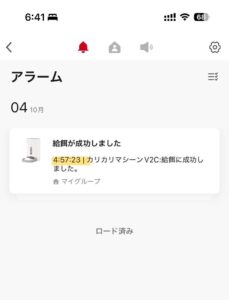猫見物カメラ
いわゆる「ペット見守りカメラ」。優先順位が低いからなかなか導入に踏み切れないんですよね、こういうの。私も、結構前から検討しては先送りを繰り返していました。
それが、Twitterのフォロワーさんがちょいちょい猫見カメラ画像をアップしていて、それがうらやましすぎたので真似っこすることを決意。
物色しすぎていろいろ迷走したけど、とうとう導入しました!
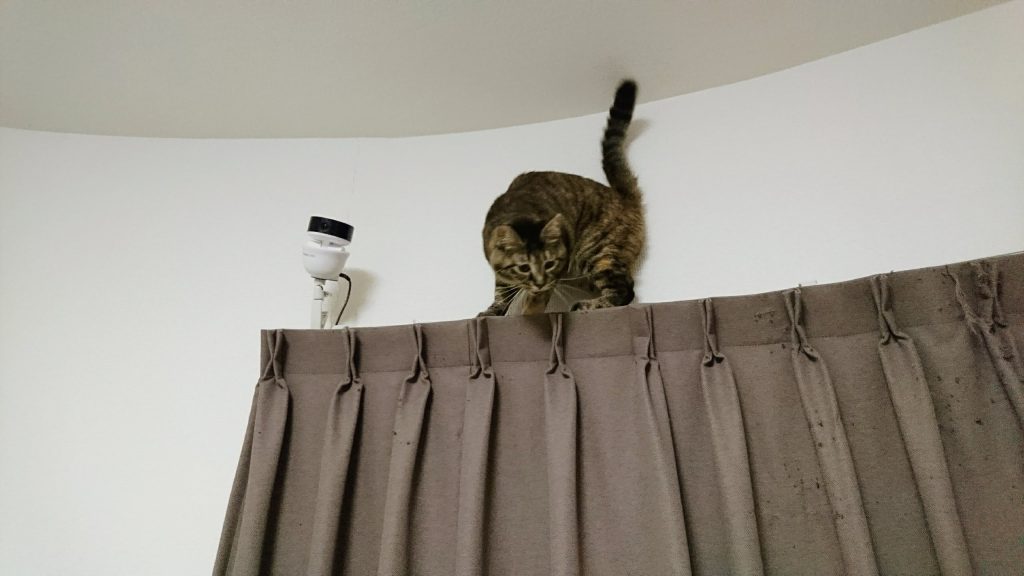
買ったのは「スマカメ」
スマホとwifi環境があればサクッと使えるやつ。

暗視がカラーだけど首振り不可のCS-QR220と暗視がモノクロだけど首振り可のCS-QR30で迷った結果、首振りを優先してCS-QR30をチョイス。「スマカメ対応クリップ式スタンド」を使ってカーテンレールの端っこに取り付けました。
暗視モノクロ+首振りでCS-QR30の半額くらいっていう製品(恵安のC7823WIP)とも迷ったけれど、レビュー読んでたら「中国人にハッキングされる」とかいうおっかないのが複数出てきたのでやめた。
そんでもってCS-QR30ですけども、設定は特に困る事もなく本当にサクッと完了。いや~パソコンであれこれ設定する必要がないとは便利な世の中になったもんだね。画質や画角にこだわる勢には合わないだろうけど、お手軽にやりたい勢には充分です。
なお、起き上がりこぼしみたいな形状のせいで、設定中ずっとグラちゃんにシバきまわされてた。
グラちゃん探してたらバレた模様 pic.twitter.com/Ebq6cHgO6t
— NekoNoola (@NekoNoola) 2017年7月23日
深淵を覗くとき、なぜか深淵にバレるんだよねえ。不思議。
設定備忘録
- スマカメに電源ケーブルを繋いで起動するのを待つ
- 待ってる間にスマホにスマカメという公式アプリをDLする
- スマホのWiFi設定を開き接続先名でカメラの型番(CS-QR30)を探す
- 型番の接続先を選択→パスワードは12345678
- スマカメアプリを起動して「LAN内検索」ボタンを押す
- 表示された20桁の文字列をタップして選択
- スマカメのラベルにある4桁のパスワードを入力してOKボタンを押す
- 映像が映ったら、アプリ右上のメニューから「カメラ設定」を選択
- 詳細設定にある「詳細」→次の画面の「無線LAN設定」
- 接続先SSIDから自分ちのやつを選択し、パスワードを入力
- スマカメが再起動して設定完了
※ 20桁の文字列の取得は本来アプリからQRコードを読み取って取得するものらしいけど、読み取りがめっちゃシビアだったのでLAN内検索の方が絶対ラク。
※ WPS対応のルーターだったらボタンを押すだけで自動設定!みたいなこと書いてあるけど、うちの場合はルーター本体が奥まったところに置いてあるのでボタンを押しにいく方が手間でこの手順。
数ヶ月使用した感想
購入時点では「首振り可」を重視したけれど、実際のところはあんまり必要じゃなかった。今から買うなら、水平180°垂直100°の広角レンズを搭載したというCS-QV60Fの方がいいかもしれない。一枚絵でサクッと見れる方がいい。ただ、そっちだとクリップスタンドが使えないから、カーテンレールに取り付けるには少し微妙か。悩ましい。